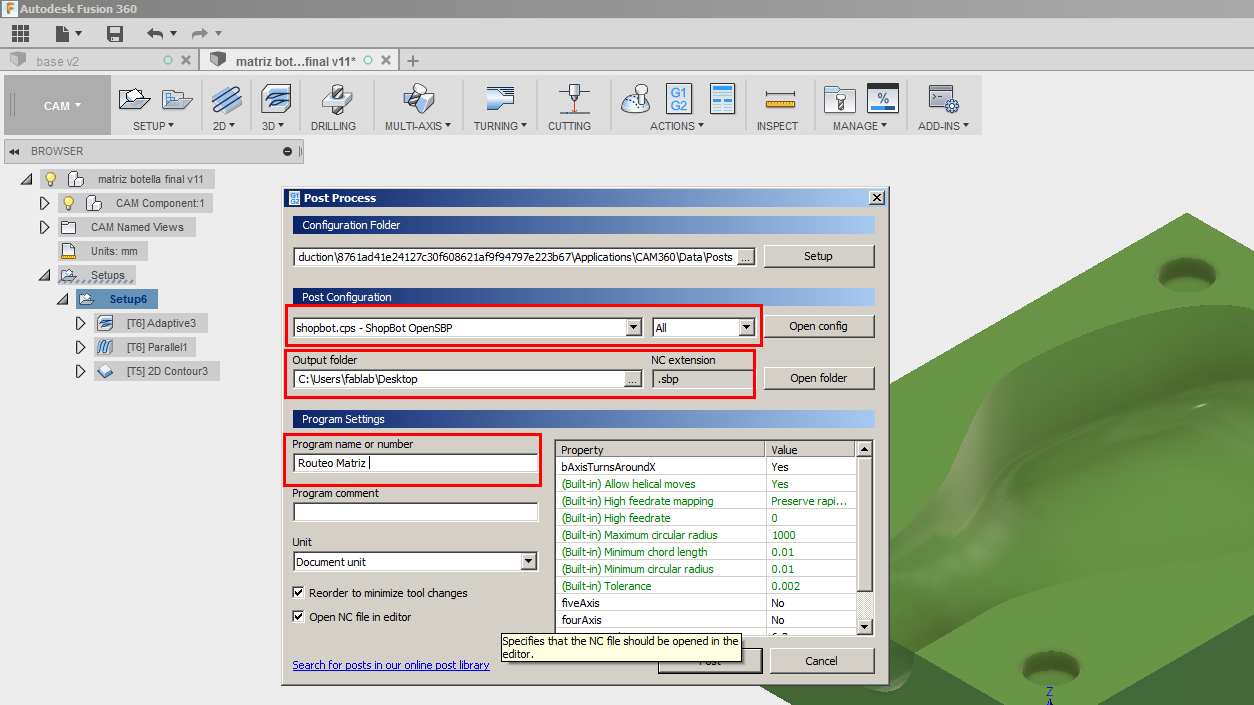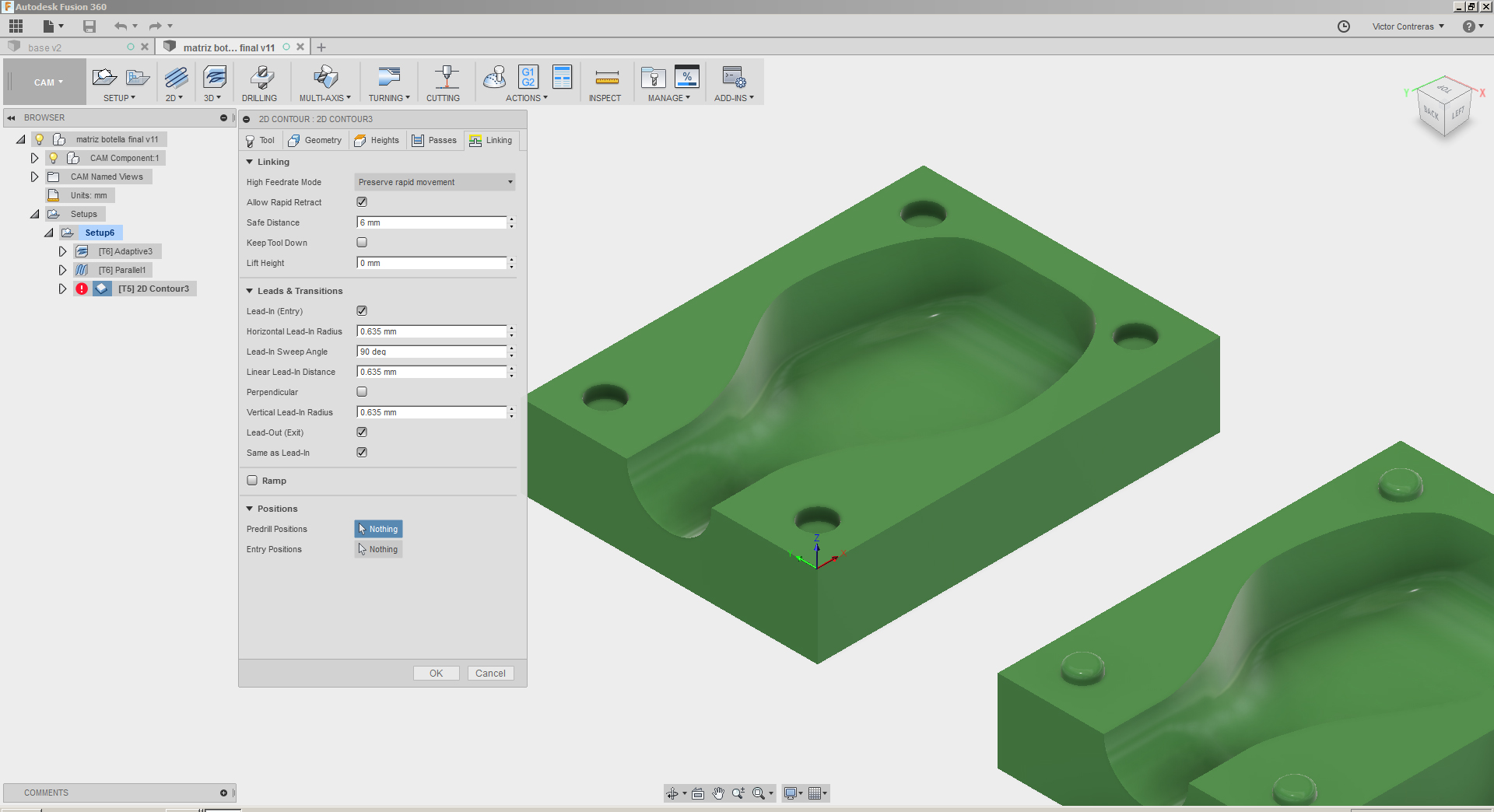Tutorial Fusion 360 CAM 3D + ShopBot
Basico
En el siguiente proyecto se mostrara como se hace la matriz de una botella routeada con la maquina shopbot PrsAlpha en un bloque o stock de material terciado.
(si dan click derecho sobre las imagenes, luego click en abrir en una nueva pestana podran ver las imagenes con un tamaño mayor)
Paso uno
Luego de tener el modelo tridimensional finalizado se debe pasar al ambiente CAM en FUSION 360
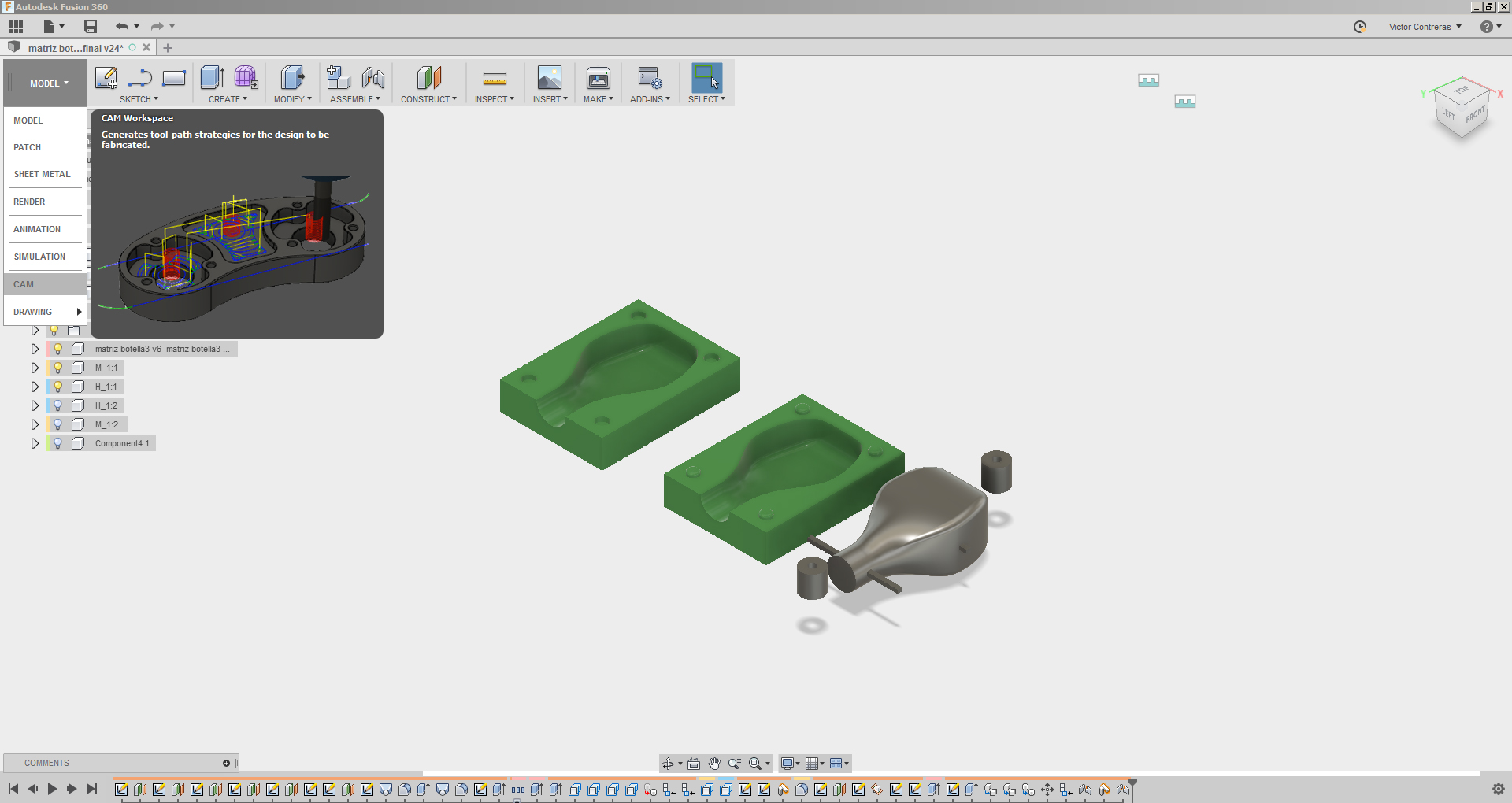
Paso Dos
De la barra de herramientas seleccionar en la pestaña setup la opción New Setup y configurar.

1- Click en setup
2- Pestaña setup
2.1 Setup Operation Type = Milling
Seleccionamos la Maquina-herramienta con la que trabajaremos, en nuestro caso Milling
2.2 Work coordinate system (WCS)
Orientation = Select X & Y axes
Se debe seleccionar “X axis” y luego ir al modelo 3d en donde daremos clic en el vértice que queremos que represente a nuestro eje X.
Se debe seleccionar “Y axis” y luego ir al modelo 3d en donde daremos clic en el vértice que corresponde por defecto al eje Y.
Si las flechas que corresponden a los ejes x e y no quedan en la dirección esperada se tiene que activar la opción “Flip X axis” o “Flip Y axis” para que queden orientados como corresponda al modelo 3d.
Origin = Stock Box Point
Determina que el inicio sera en cualquiera de los puntos del stock
Stock Point = Box Point
En el stock point se debe seleccionar uno de los nodos que aparecen a través del modelo 3d , este punto será nuestro punto de inicio en la máquina.
2.3 Model
Model = body
En este menú seleccionamos la pieza o el conjunto de piezas que tenga nuestro modelo, en este ejemplo el modelo 3d tiene 3 partes pero solo se seleccionara una de ellas como aparece en la imagen.
Model es lo primero que debemos elegir antes de configurar el (WCS).
*stock = el stock hace referencia al tamaño del material que usaremos para mecanizar nuestra pieza, puede ser el tamaño real del material o el que uno determine según la particularidad de la pieza a mecanizar, en este caso se determinó que el stock tiene las mismas dimensiones que la pieza pero el material real es más grande para poder tener espacio para fijar el material en la cama de sacrificio del router.
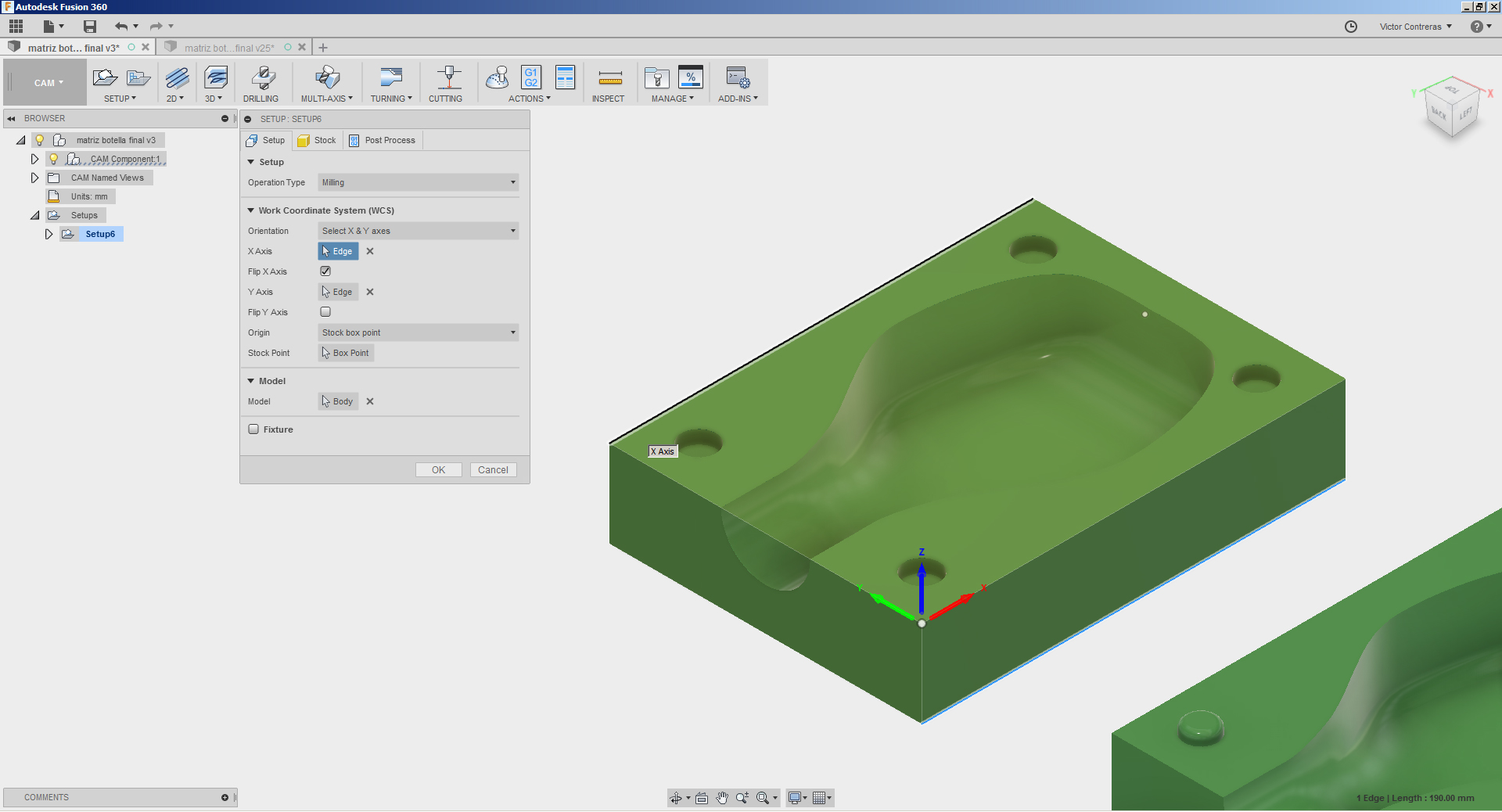
3- Pestaña Stock
3.1 Stock
Mode = relative size box
Crea un stock rectangular con las medidas relativas al modelo
Stock offset mode = no additional stock
Round up to nearest = 0 mm
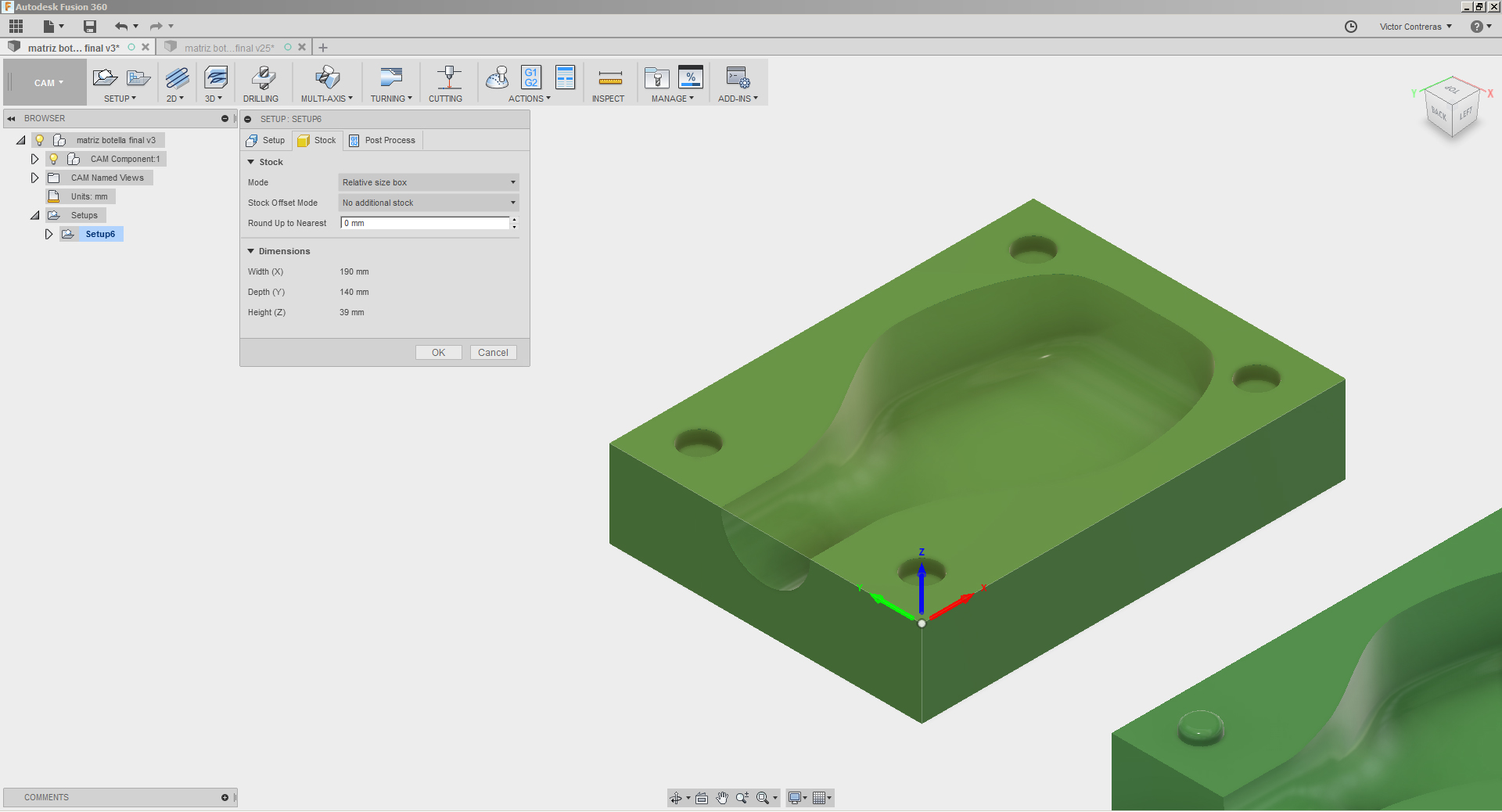
4- Pestaña Post Process
No realizamos ningún cambio
Paso Tres - Roughing strategy
Una vez finalizado el setup continuamos con la elección de los procesos que usaremos para poder routear esta geometría.
En la barra de herramientas elegimos de la pestaña 3D la herramienta Adaptive Clearing, esta estrategia la usaremos para sacar la mayor cantidad de material porsible.
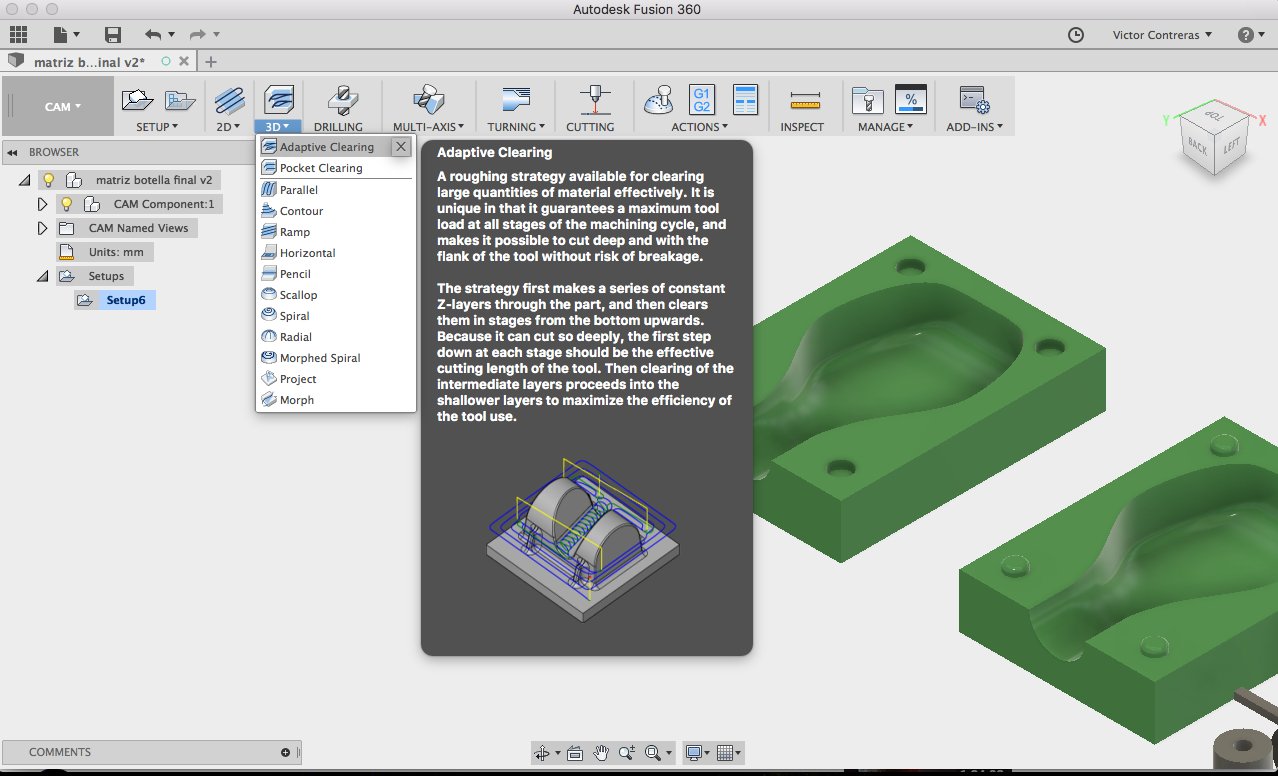
1- Pestaña Tool
1.1 Tool
Tool = select
Damos click en select y se abrirá una ventana en la cual existe un banco de herramientas con parámetros predeterminados según los materiales que ahí aparecen, en nuestro caso configuraremos nuestra propia fresa según la que tengamos disponible, click en New mill tool.
Trabajaremos con una fresa métrica punta redonda de dos filos, entonces nuestra configuración según las características de nuestra fresa es el siguiente.
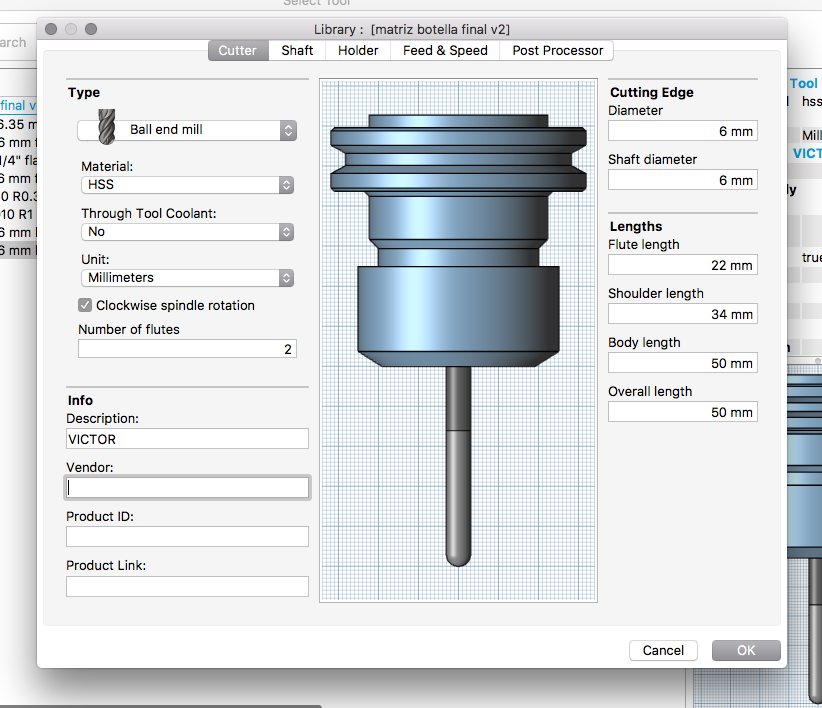
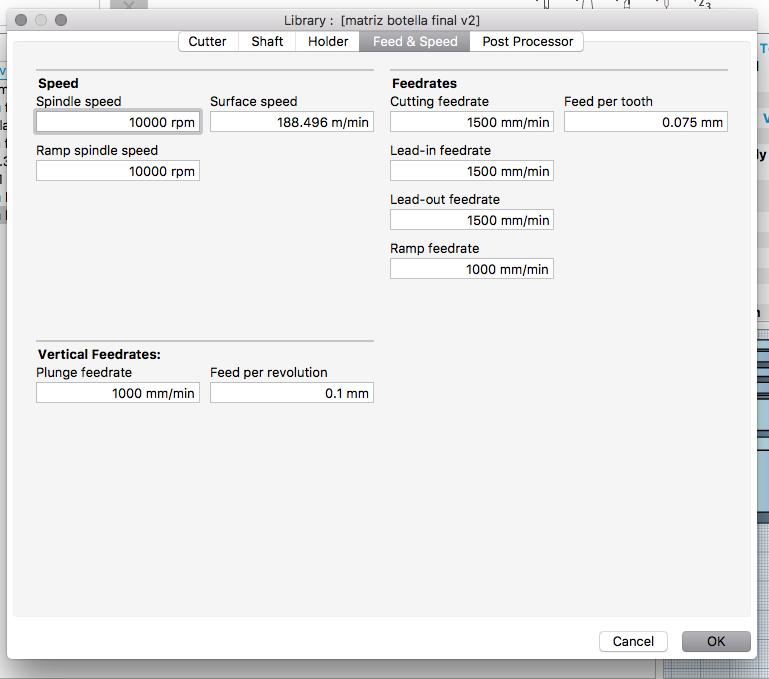
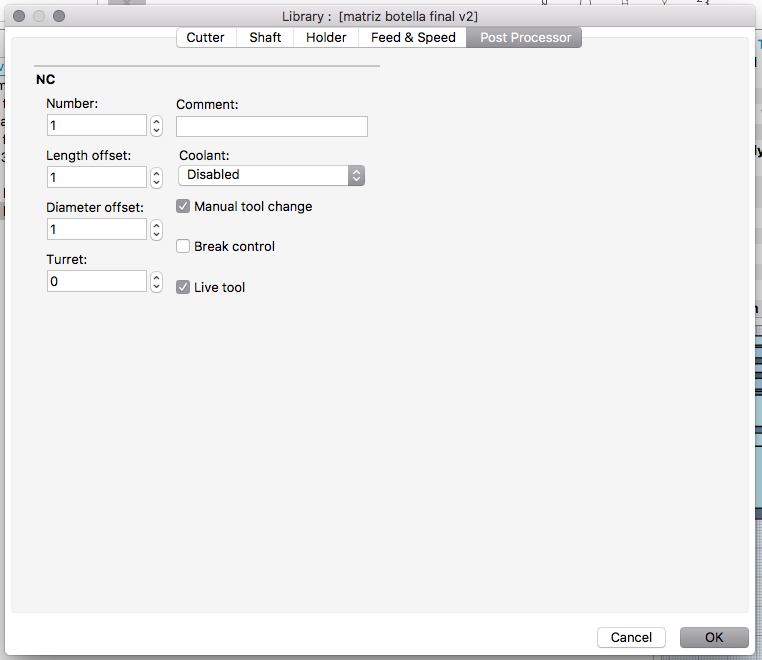
Coolant = Disable
Nuestra máquina no tiene sistema de enfriamiento de la herramienta.
1.2 Feed & Speed
Spindle speed = 10000 RPM
Surface speed = 188.496 m/min
Ramp spindle speed = 10000 RPM
Cutting feedrate = 1500 mm/min - 1800 mm/min
Plunge feedrate = 1000 mm/min - 1500 mm/min

2- Pestaña Geometry
En la pestaña geometry no aplico ningún cambio a lo que aparece predeterminado.
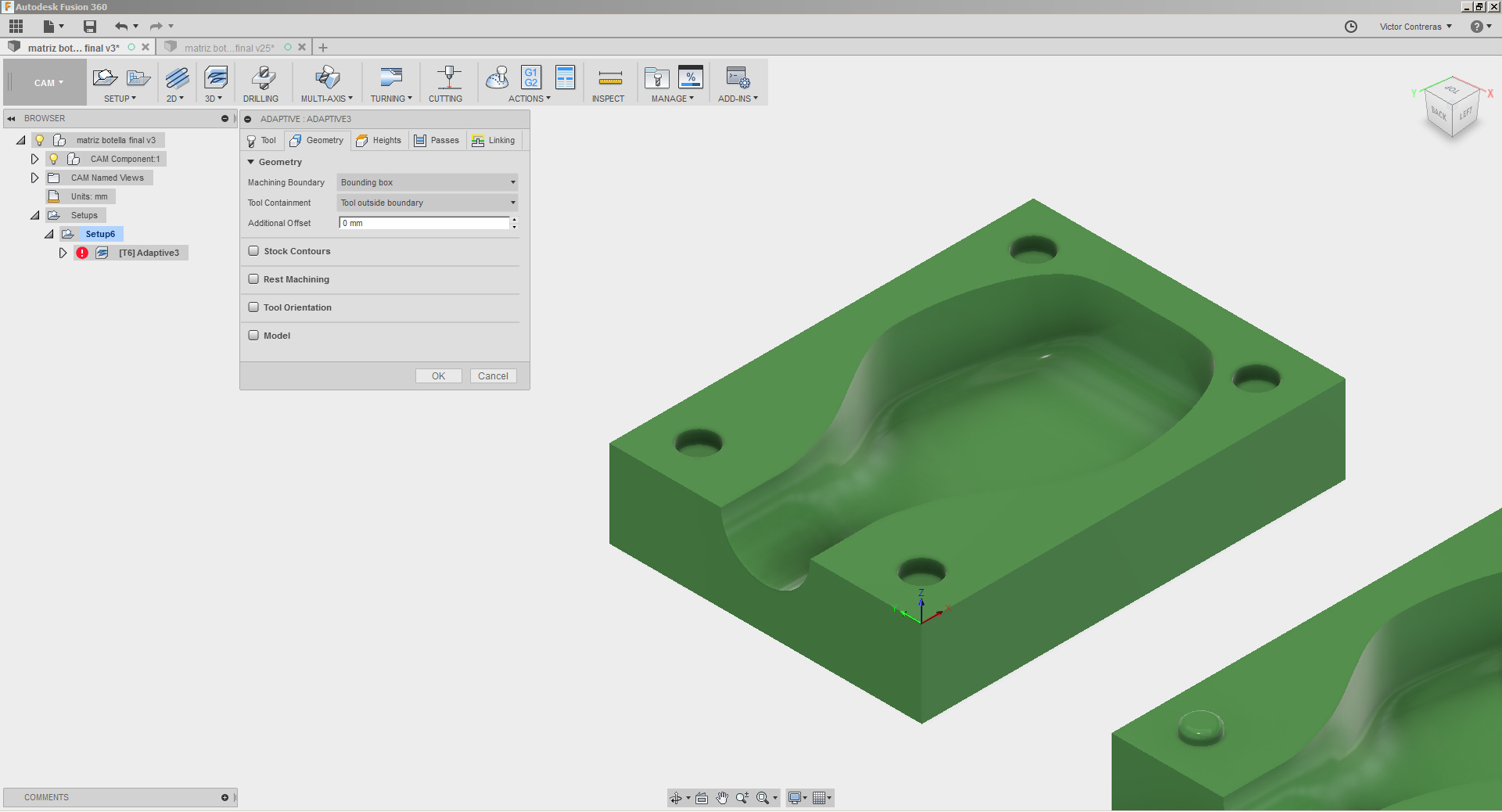
3- Pestaña Heights
En la pestaña heights no aplico ningún cambio a lo que aparece predeterminado
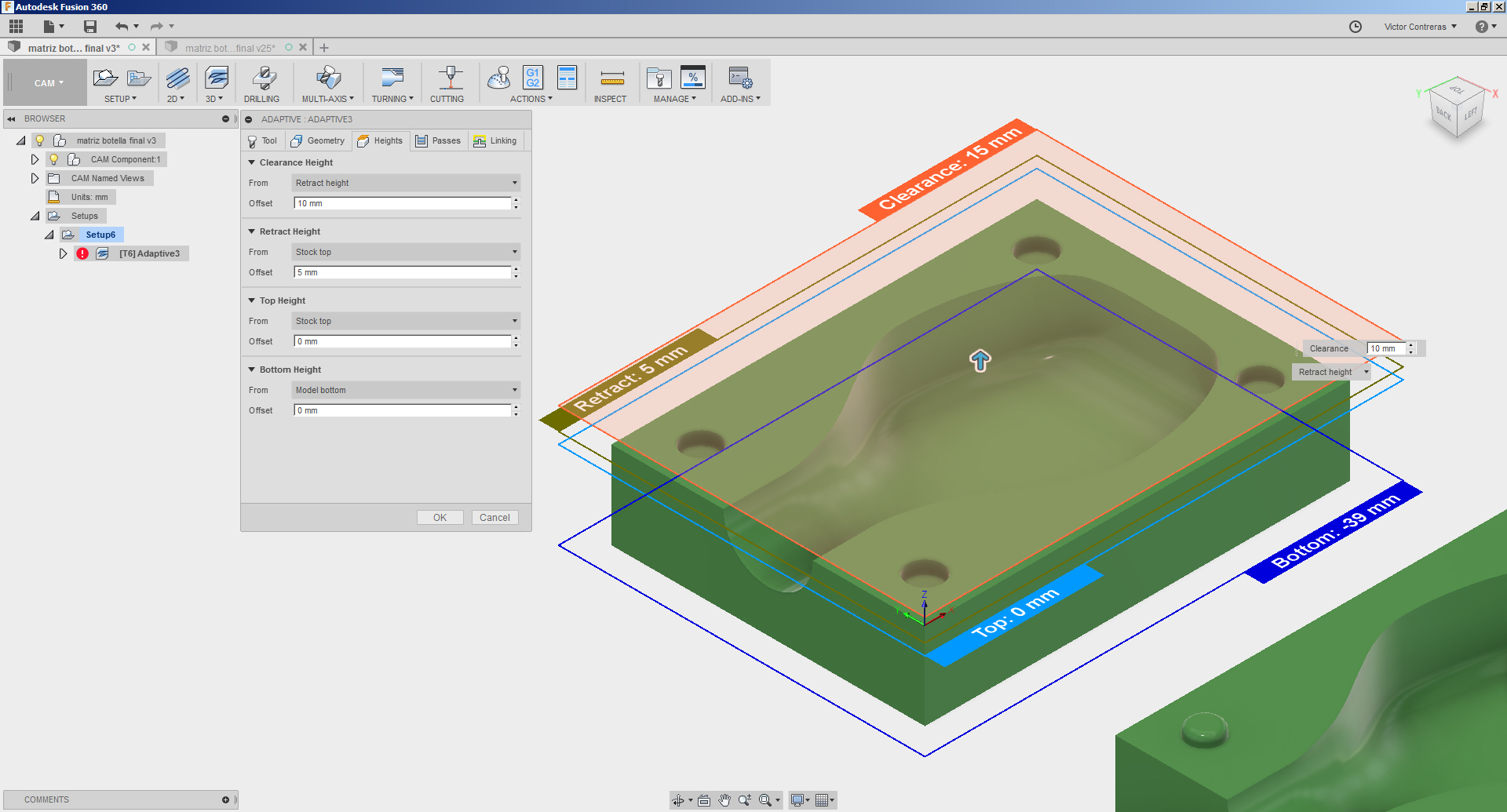
4- Pestaña Passes
4.1 Passes
Tolerances = 0.01 mm
Optimal load = 5 mm
Esta distancia es lo que baja la fresa avanza por horizontalmente a medida que va removiendo material ( el mismo concepto que en el vcarve se llama Stepover)
Minimum Cutting Radius = 0.6 mm
Valor por defecto , no realizo cambios
Machine Cavities = Si
Direction = Conventional
Maximum Roughing Stepdown = 5 mm
Es la cantidad de milimetros que irá bajando la fresa por cada pasada que haga.
Fine Stepdown = 0.5 mm
4.2 Stock To leave
Radial Stock to Leave = 0.5 mm
Axial Stock to Leave = 0.5 mm
Es la cantidad de material que va a dejar respecto de la medida original del modelo para después retirarlo con alguna operación de terminación fina.
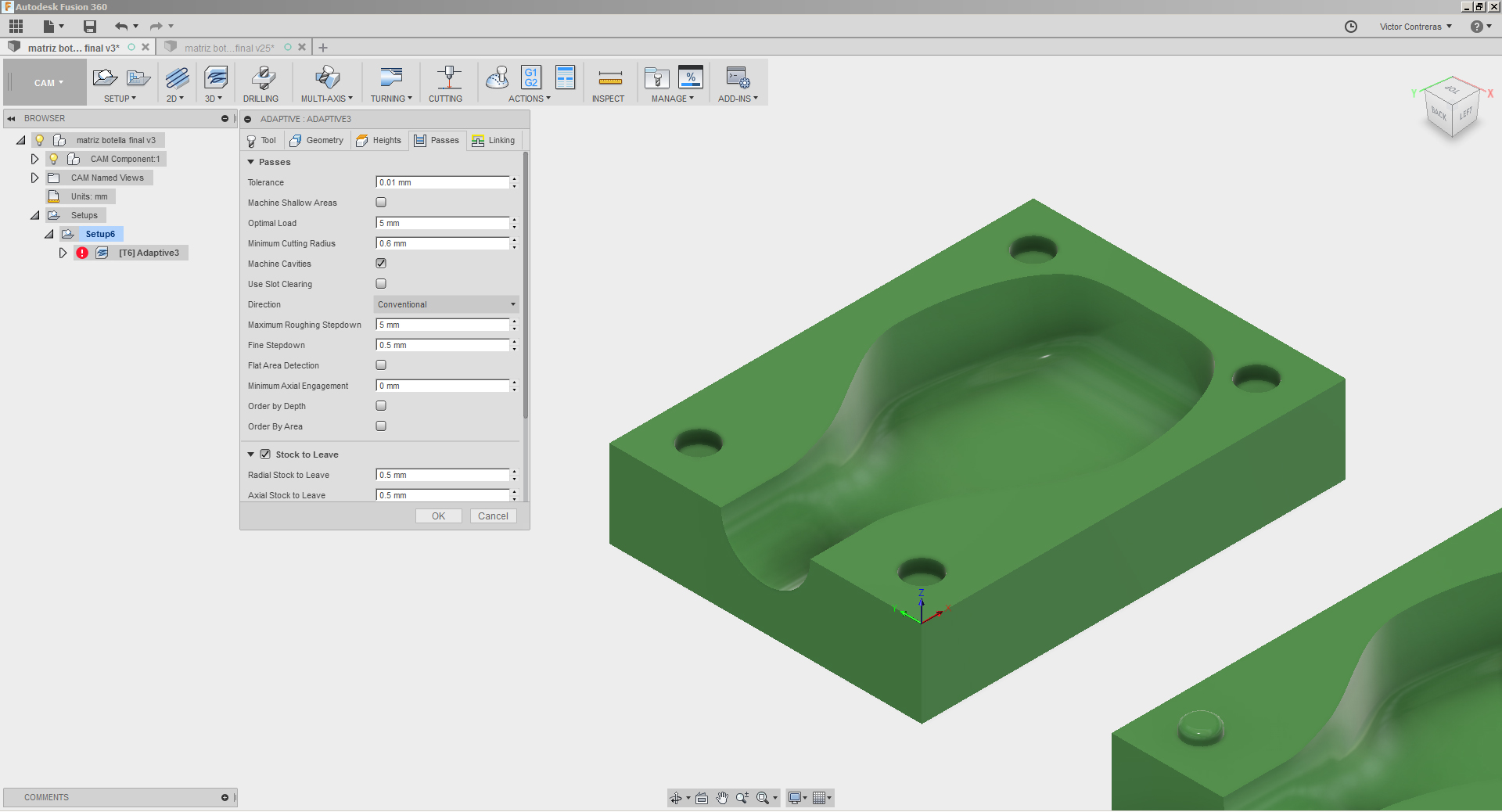
5- Pestaña Linking
Uso los parámetros como muestra la imagen.
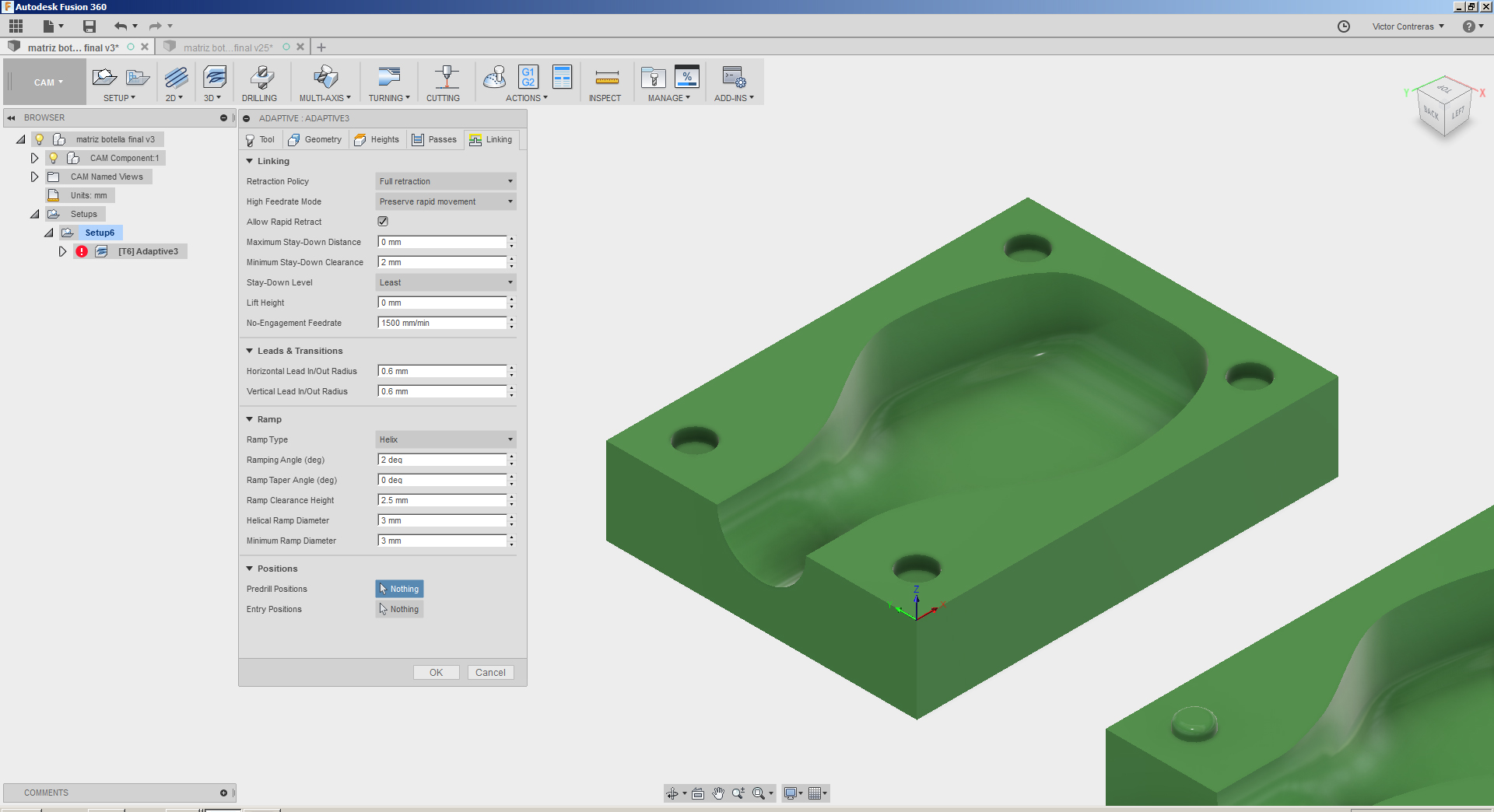
En este punto ya tenemos configurado el primer proceso que realizará la máquina para comenzar a esculpir el stock o material base.
Este primer proceso removerá la mayor cantidad de material posible dejando un margen de 0.5 mm respecto de la medida real de la pieza , la cual se rectifica con un segundo proceso de rectificación de superficie más fino.
Ok, entonces faltan solo pocos pasos para poder terminar esta primera operacion. Lo primero que debemos hacer si es que no se hizo automaticamente es generar la trayectoria.
Click derecho sobre el icono de la operación que está dentro del setup en la barra browser, click sobre "Generate toolpath", para que se genere la trayectoria que seguirá la máquina.
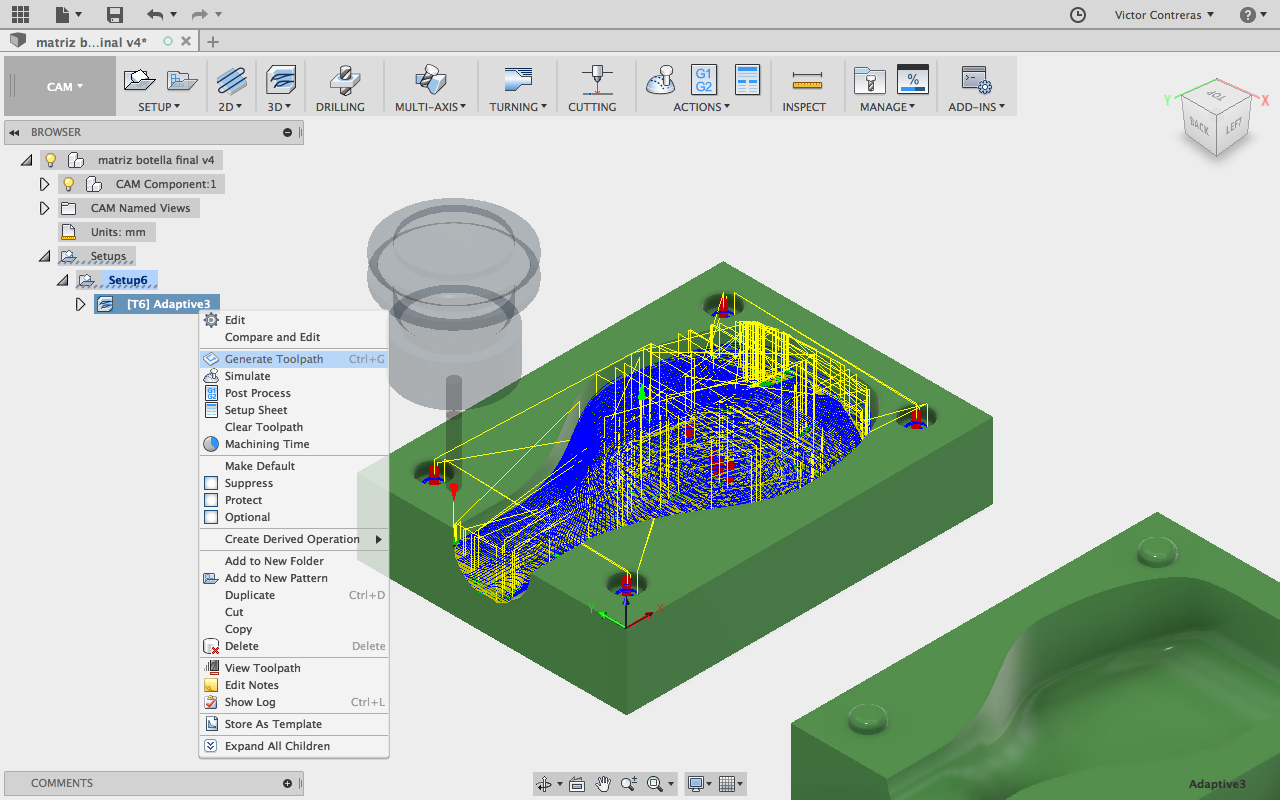
Luego de haber generado la trayectoria podemos previsualizar el trabajo de la máquina, cuidado con las colisiones.
Para previsualizar debemos dar click derecho sobre el icono de la operación que está dentro del setup en la barra browser, click sobre "Simulate".
Se abrirá un cuadro de diálogo en el que activaremos la opción Stock para poder visualizar como la máquina en la simulación sustrae material para dar forma a la pieza que queremos.
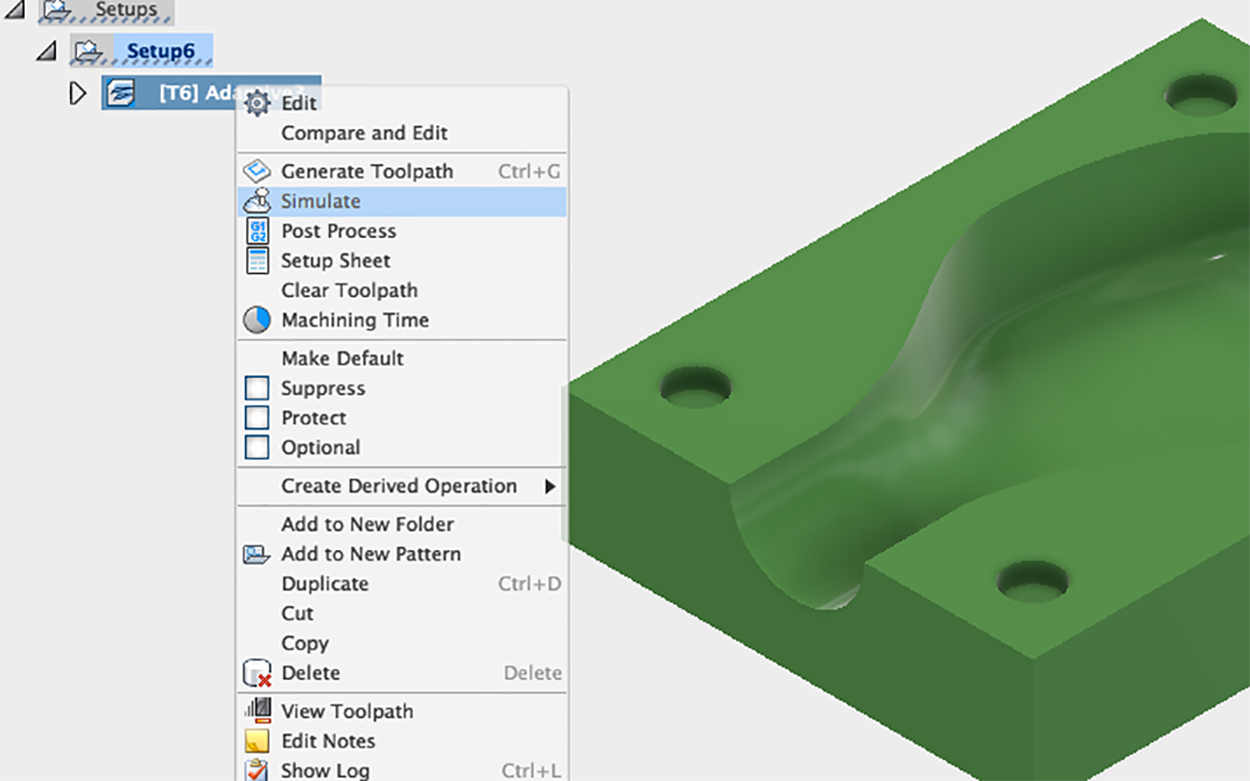

En la pestaña STATISTICS se puede ver el tiempo estimado de trabajo por cada operacion.
Paso Cuatro - Finishing Strategy
Utilizaremos la herramienta Parallel que está dentro de la pestaña 3D en la barra de herramientas. El finishing strategy es la manera en la cual rectificamos las medidas finales del modelo, esta estrategia se desplaza solo sobre la superficie del modelo 3D, en nuestro caso se desplazará por la superficie de la matriz modelada sustrayendo 0.5 mm de material solamente, esa medida fue seteada en la estrategia anterior en la pestaña Passes, item Stock to Leave.
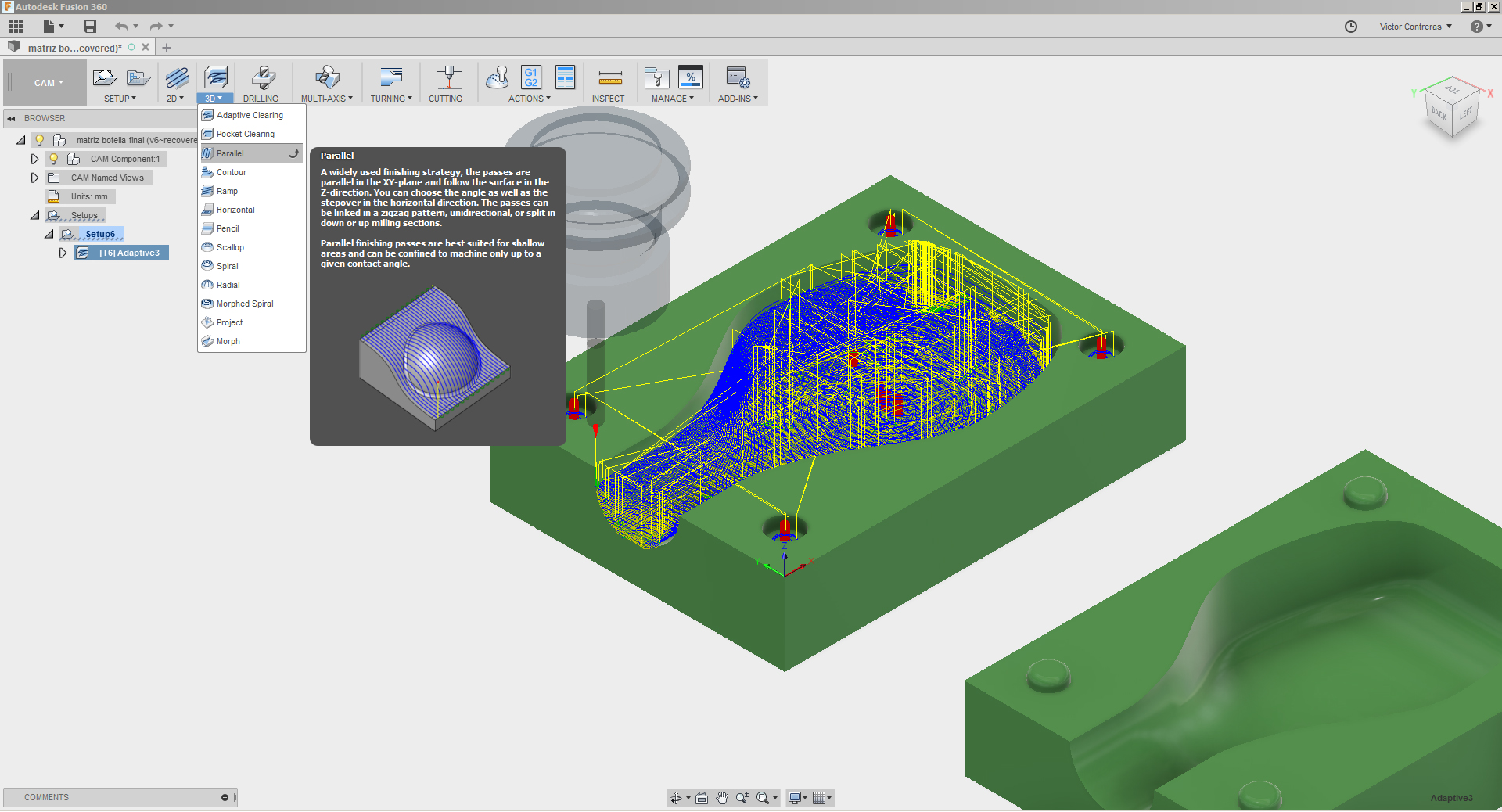
1- Pestaña Tool
1.1 Item Tool
Seleccionamos la pestaña tool y agregamos la misma fresa que ingresamos en la estrategia anterior, 6 mm de diámetro ball.
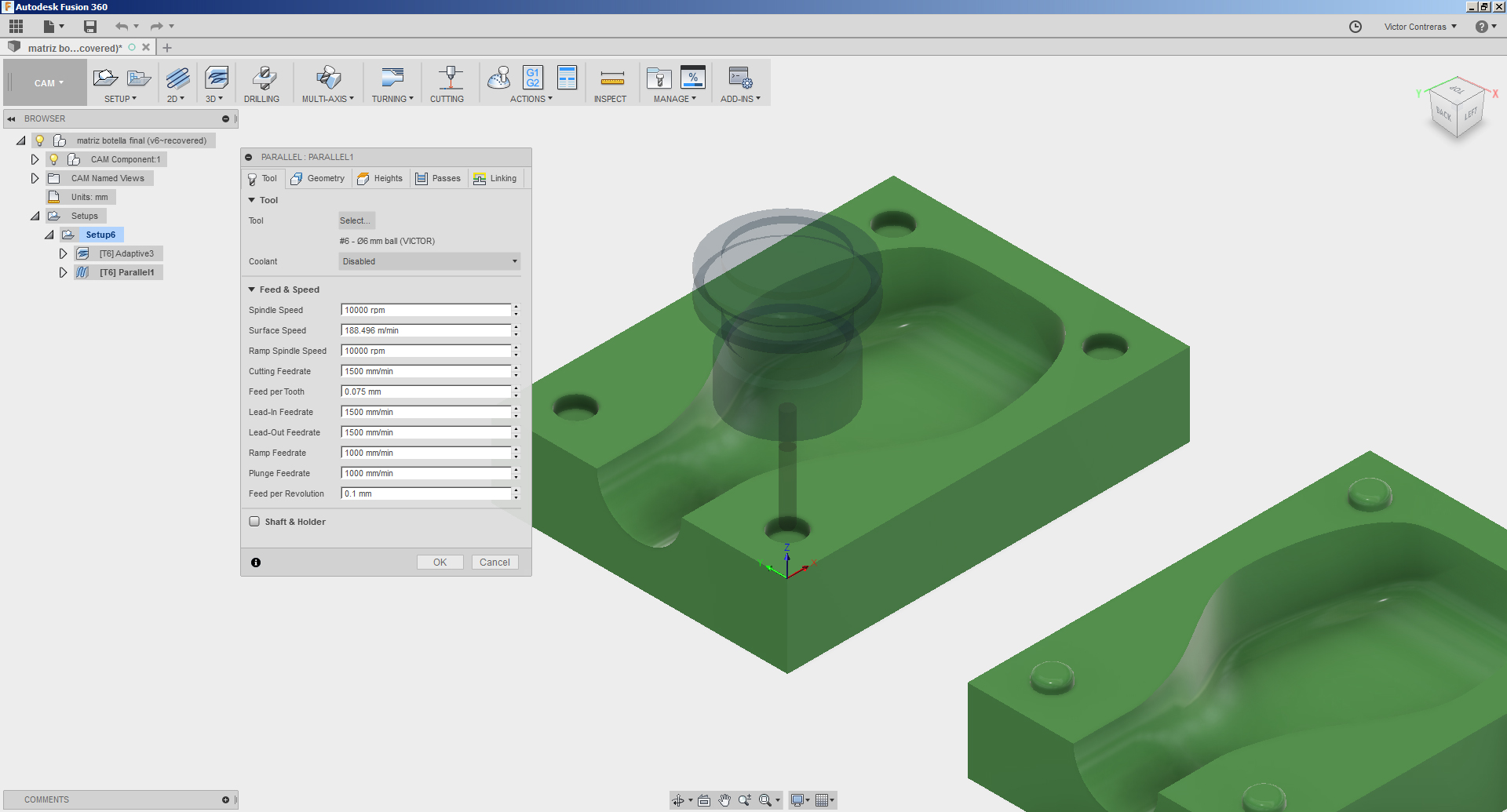
Coolant = Disable
La maquina Shopbot no tiene sistema de refrigeracion de la herramienta de corte.
1.2 Item Feed & Speed
Conservamos las rpm que seteamos en la estrategia anterior pero modificamos la velocidad de desplazamiento
Cutting feedrate = 6000 mm/min
Podemos poner una velocidad de desplazamiento horizontal bastante rápida ya que solo estaremos retirando 0.5 mm de material.
Plunge Feedrate = 6000 mm/min
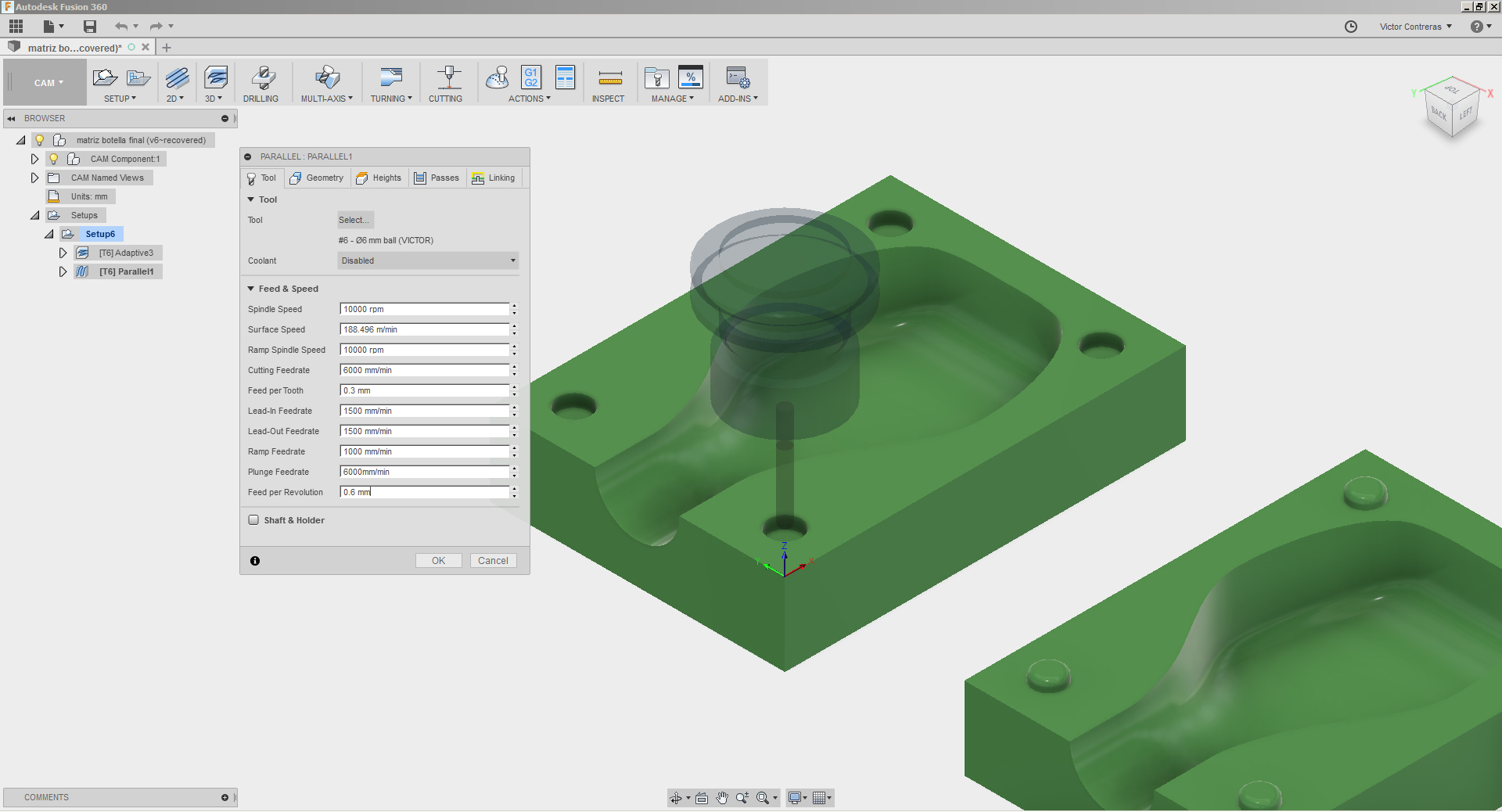 2.1 Pestaña Geometry.
2.1 Pestaña Geometry.
En la pestaña geometry no aplico ningún cambio a lo que aparece predeterminado, ya que reconocera automaticamente las superficies a la cual aplicar la herramienta parallel.
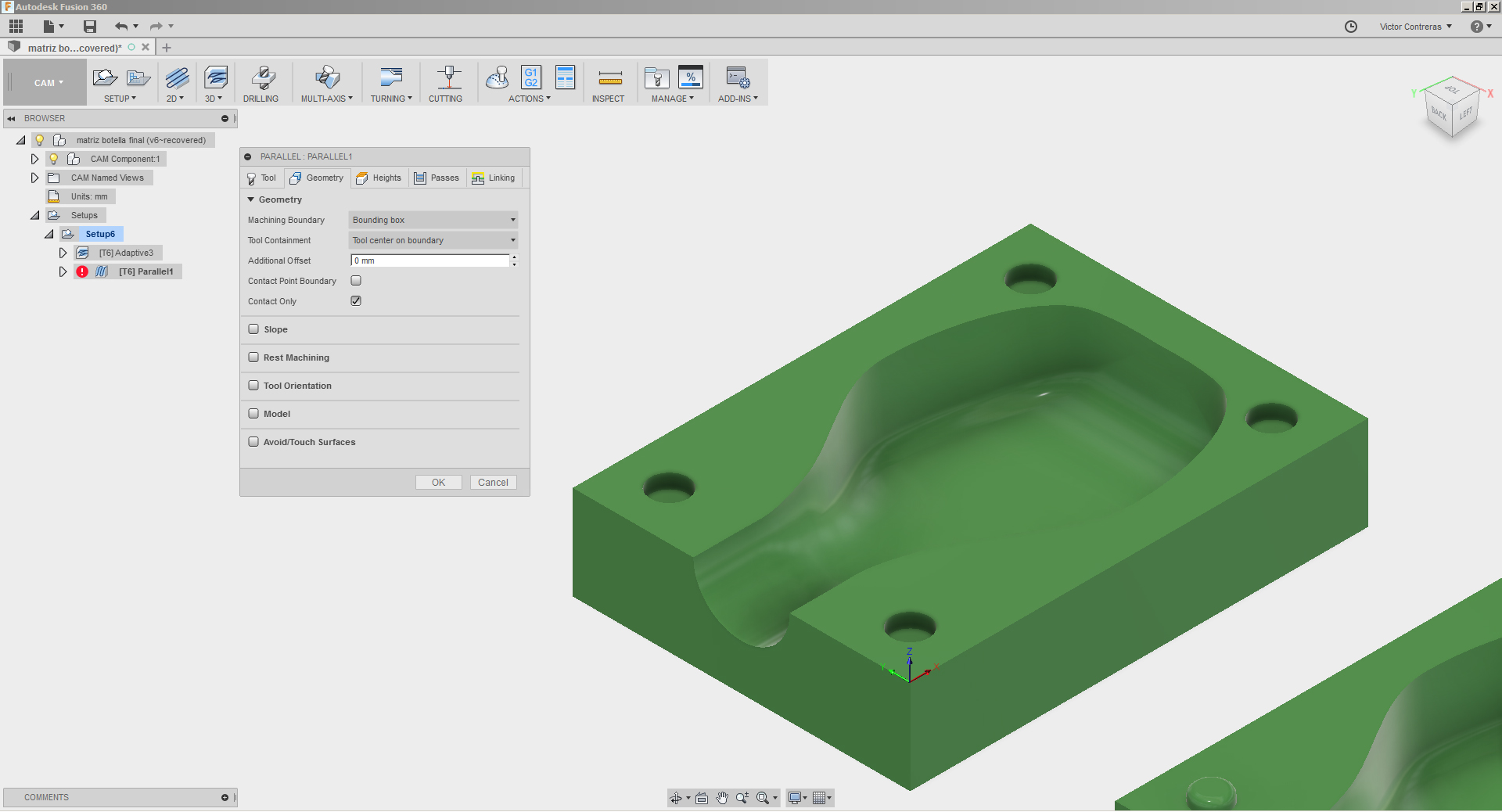
Si necesitaramos seleccionar solo algunas de las superficies del modelo, lo que se hace es activar el item model dentro de esa misma pestaña y seleccionar las superficies a las cuales quiero aplicar la herramienta Parallel.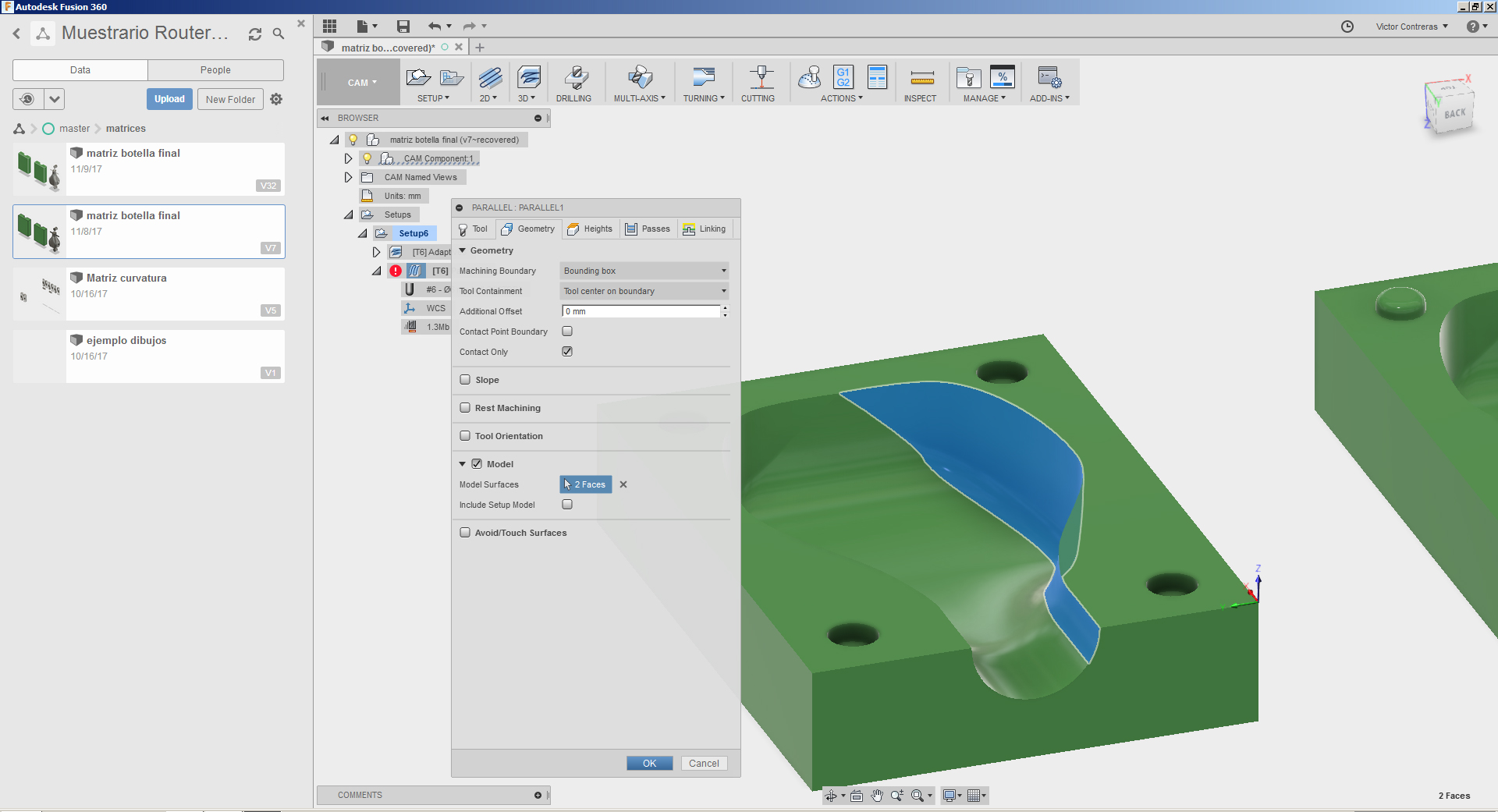
3.1 Pestaña Heights
En la pestaña geometry no aplico ningún cambio a lo que aparece predeterminado.
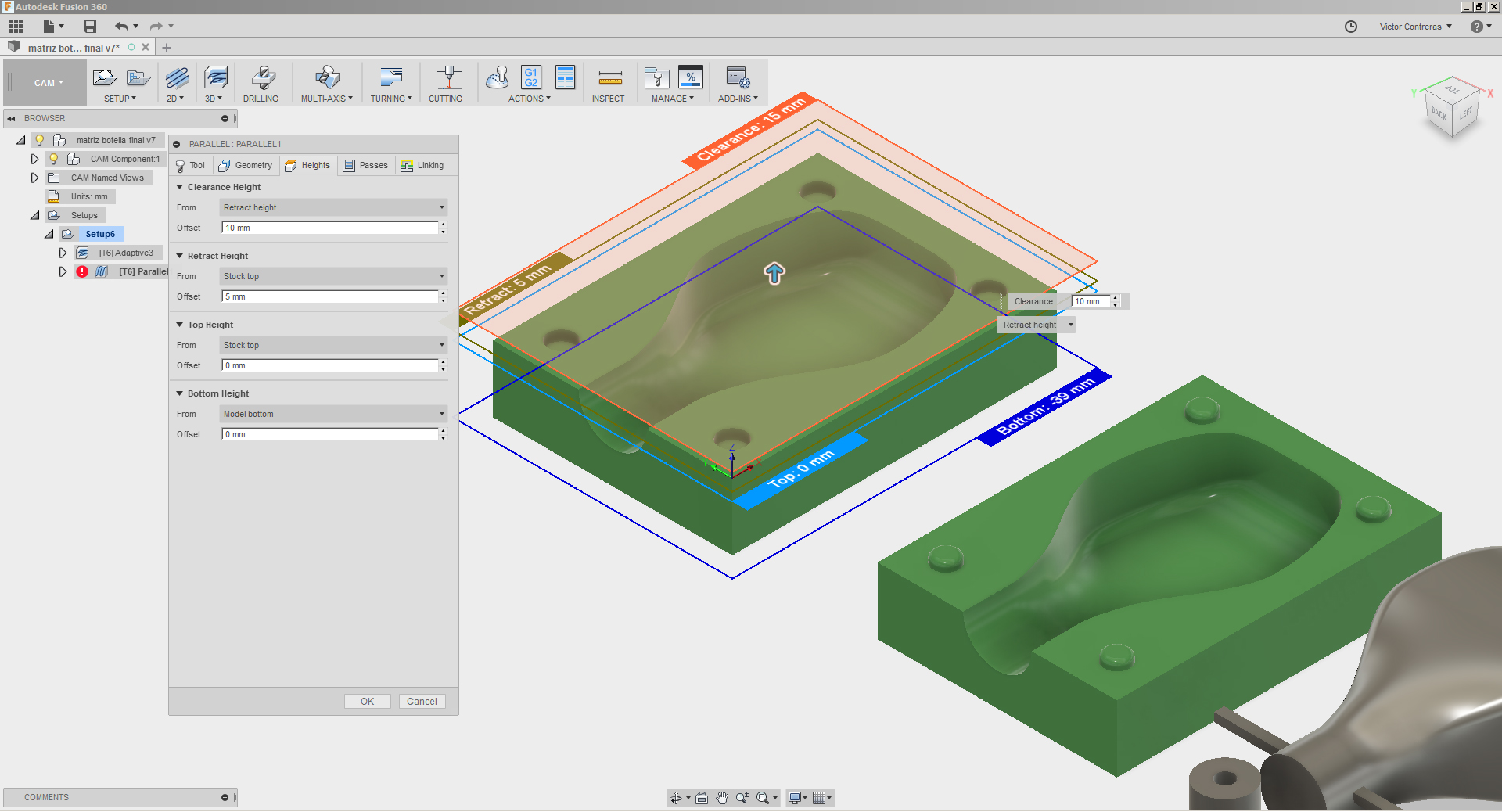
4- Pestaña Passes
Tolerances = 0.01 mm
Pass Direction = 0°
Si el ángulo de esta operación corresponde a cero, significa que la máquina se desplazará a lo largo de la pieza paralela al eje x.
Stepover = 0.5 mm
Este valor nos indica la medida del avance horizontal de la herramienta de corte.
Direction = Both ways
Mecaniza en ambas direcciones de desplazamiento.
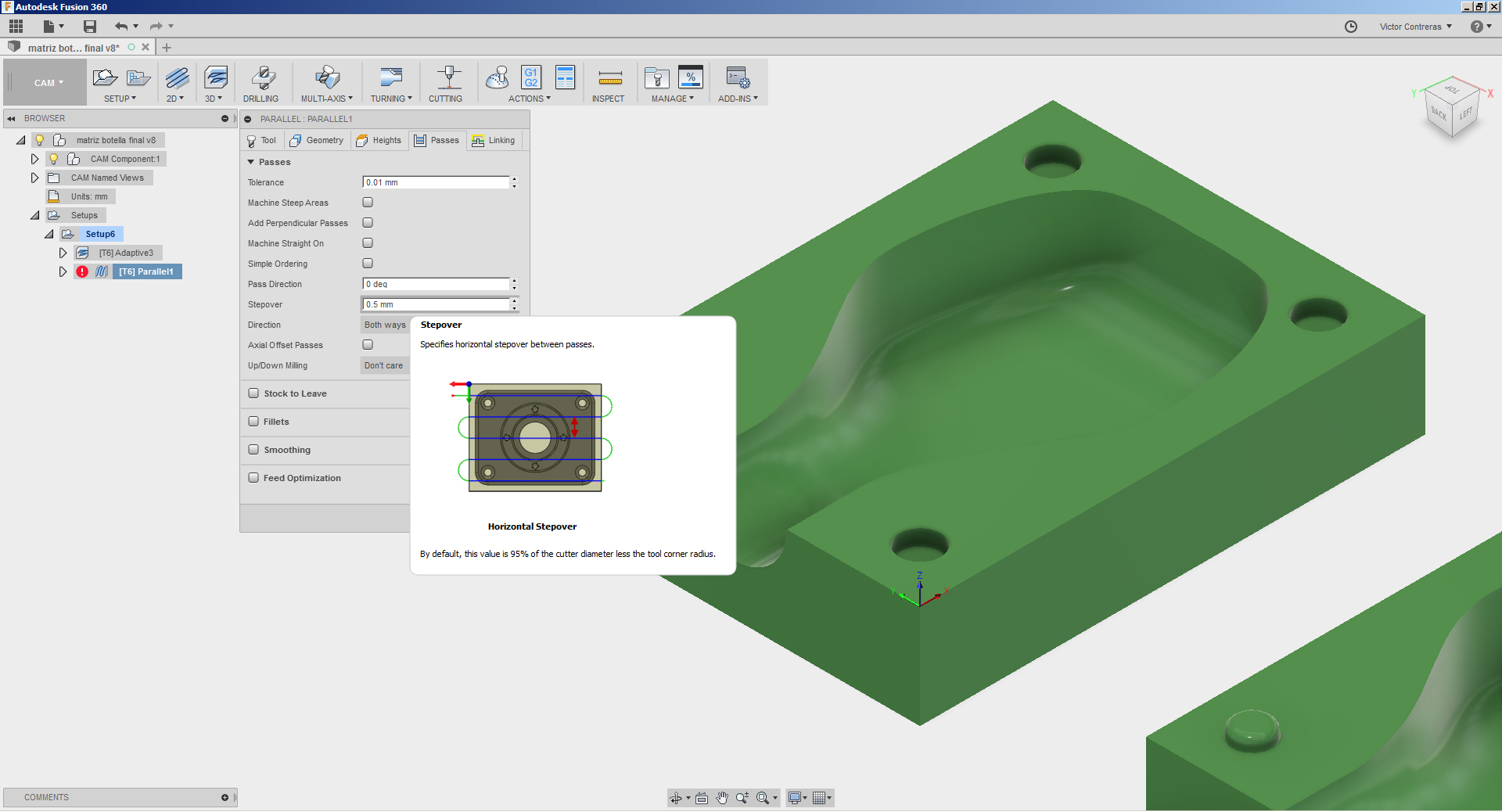 4- Pestaña Linking
4- Pestaña Linking
No modifico ningun valor
Paso Cinco - 2D Contour
Utilizaremos la herramienta 2D contour para poder extraer nuestra matriz del material base.
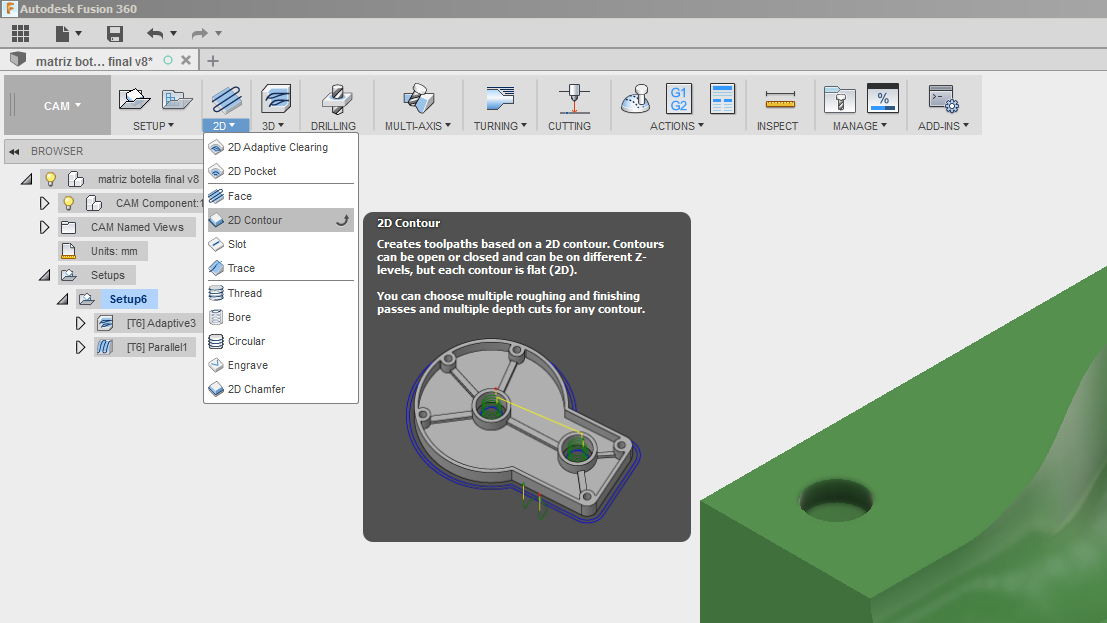 1 Pestaña Tool
1 Pestaña Tool
1.1 Tool
Seleccionamos la herramienta de corte de diámetro ¼ de pulgada flat end mill o punta recta.
1.2 Feed & Speed
Conservamos los mismos parámetros que en las herramientas anteriores:
Spindle speed = 10000 RPM
Ramp spindle speed = 10000 RPM
Cutting feedrate = 1500 mm/min
Plunge feedrate = 1000 mm/min - 1500 mm/min
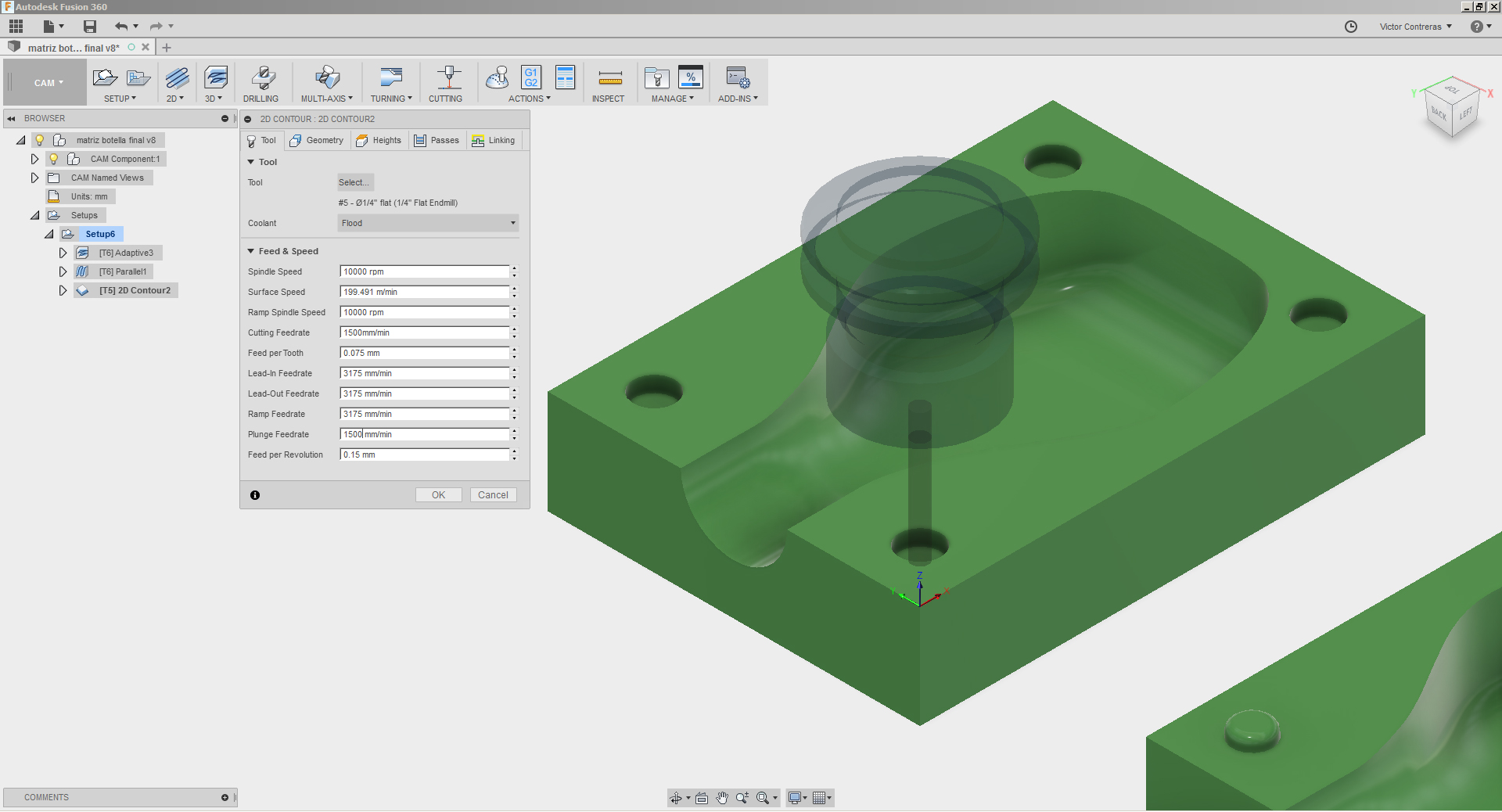 2 Pestaña Geometry
2 Pestaña Geometry
2.1 Geometria
Contour Selection = click en Nothing
En la pestaña geometría debemos seleccionar el contorno por donde queremos que la herramienta de corte avance. En este caso seleccionaremos el contorno inferior de la pieza que se marca con una línea azul una vez seleccionado.
Luego cambiara a "Contour Celection = Chain"
2.2 Tabs
Activamos tabs.
Los tabs son parte de material que la herramienta de corte no retirará cuando esté operando, se necesita activar los tabs para que cuando la herramienta de corte esté en la última pasada recortando el perímetro de la pieza esta misma no se suelte al ya no haber material que la una al material base. Es necesario que la pieza que se está mecanizando no se suelte del material base ya que esto podría ocasionar una colisión de la pieza suelta conta la herramienta de corte.
Tab Shape = rectangular
Define la geometria del tab.
Tab Width = 6 mm
Tab Height = 6 mm
Son las dimensiones ancho y alto que tendrá el tab, por experiencia en madera terciado con valores menores a 5 x 5 mm de tab se rompen muy fácilmente.
Tab Positions = At points
Seleccionando at points nos permite elegir a nosotros donde poner el tab.
Tab position = 4 points
Aquí es donde debemos ir al contorno seleccionado anteriormente que cambio de color a una línea azul y dar click sobre esta línea azul en el lugar donde queremos poner el tab, yo puse cuatro uno en cada borde de la pieza.
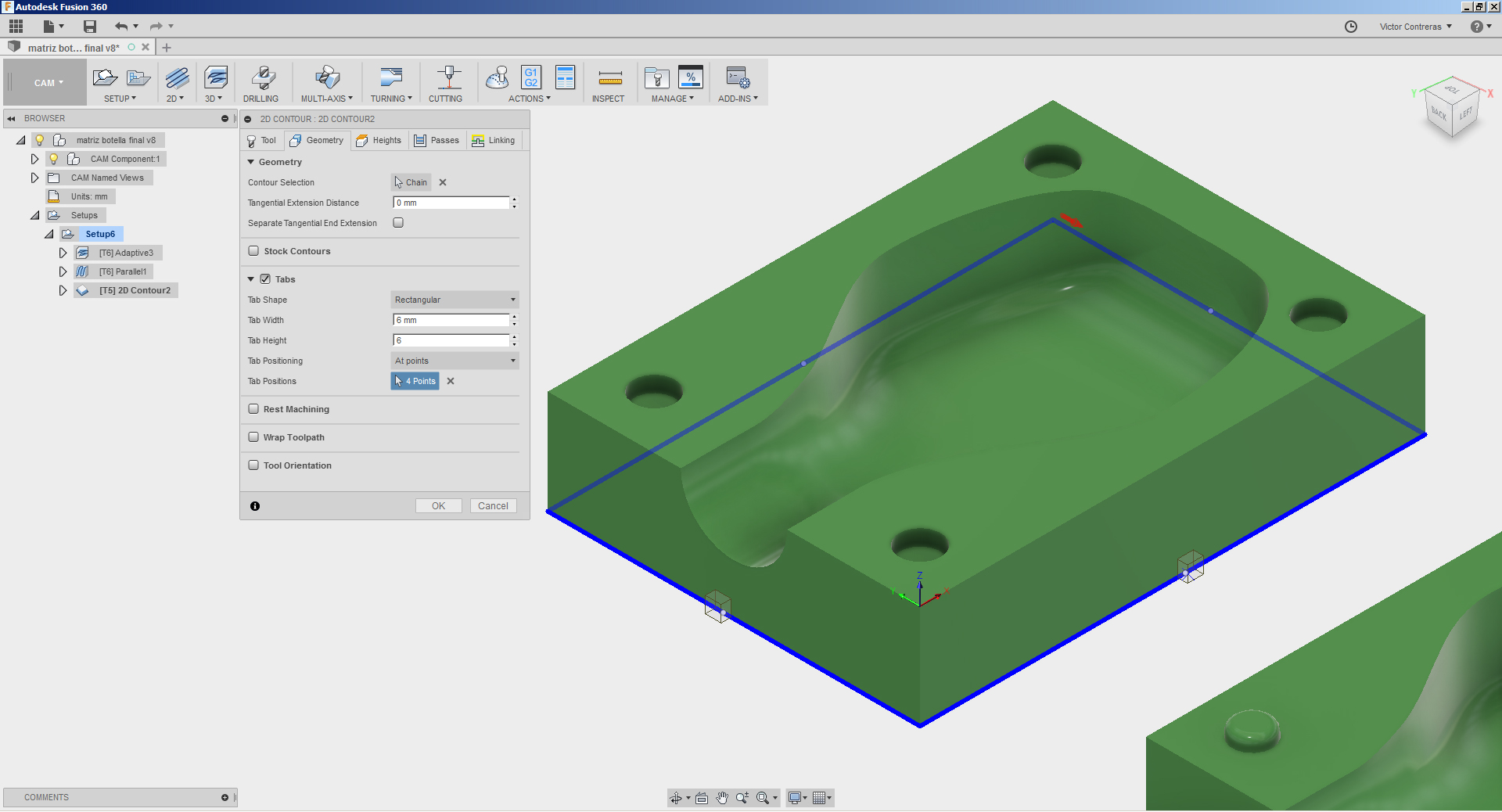
3 Pestaña Heights
En la pestaña heights conservamos los valores predeterminados que ahi aparecen. Solo modificaremos en el ítem “Bottom Height” lo siguiente.
3.1 Bottom Height
From = Stock Bottom
Definiremos hasta dónde tiene que bajar la fresa cortando el material. Si decimos que el final del corte está justo en la base del material es muy posible que el corte no haya quedado traspasando el material completamente, esto quiere decir que además de los tabs puestos anteriormente para que la pieza no se suelte habrá un resto de material adicional que no fue retirado por la herramienta de corte , por lo tanto, desplazamos un poco más abajo el fin del corte para asegurarnos que el corte se realice bien.
Offset = -0,6 mm
Es la medida que desplazamos el bottom height por debajo del stock para que se haga bien el corte, esta medida puede variar según la calidad del material que se está trabajando, siempre trabajó rangos entre 0.5 mm y 0.8 mm.
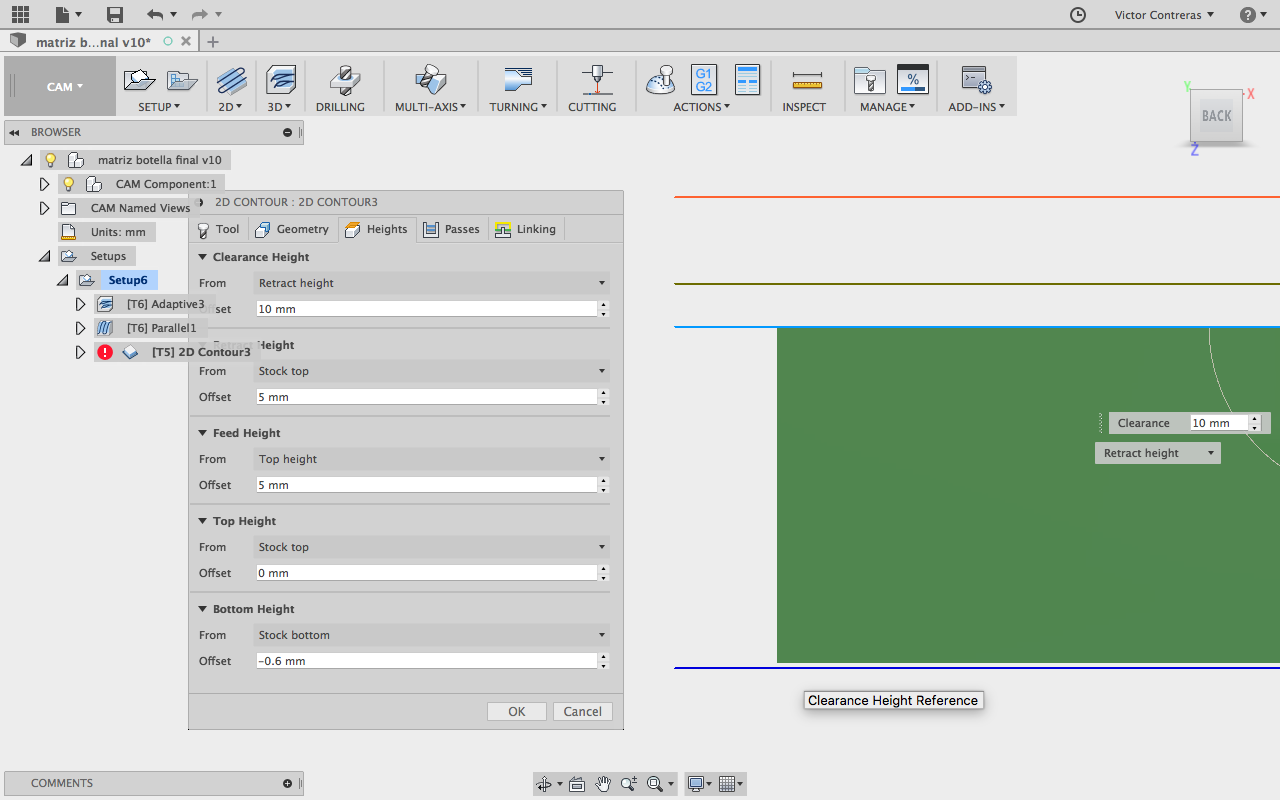 4 Pestaña Passes
4 Pestaña Passes
En esta pestaña solo modificaremos un solo valor, para esto activaremos el item “multiple depths”
4.1 Multiple Depths
Maximus Roughing Stepdown = 5 mm
Este valor nos indica cuanto penetrara la herramienta de corte en el material base por cada vuelta al perímetro que cortara hasta llegar al “bottom Height, para nuestra herramienta de corte de ¼ de diámetro este valor de 5 mm es el máximo.
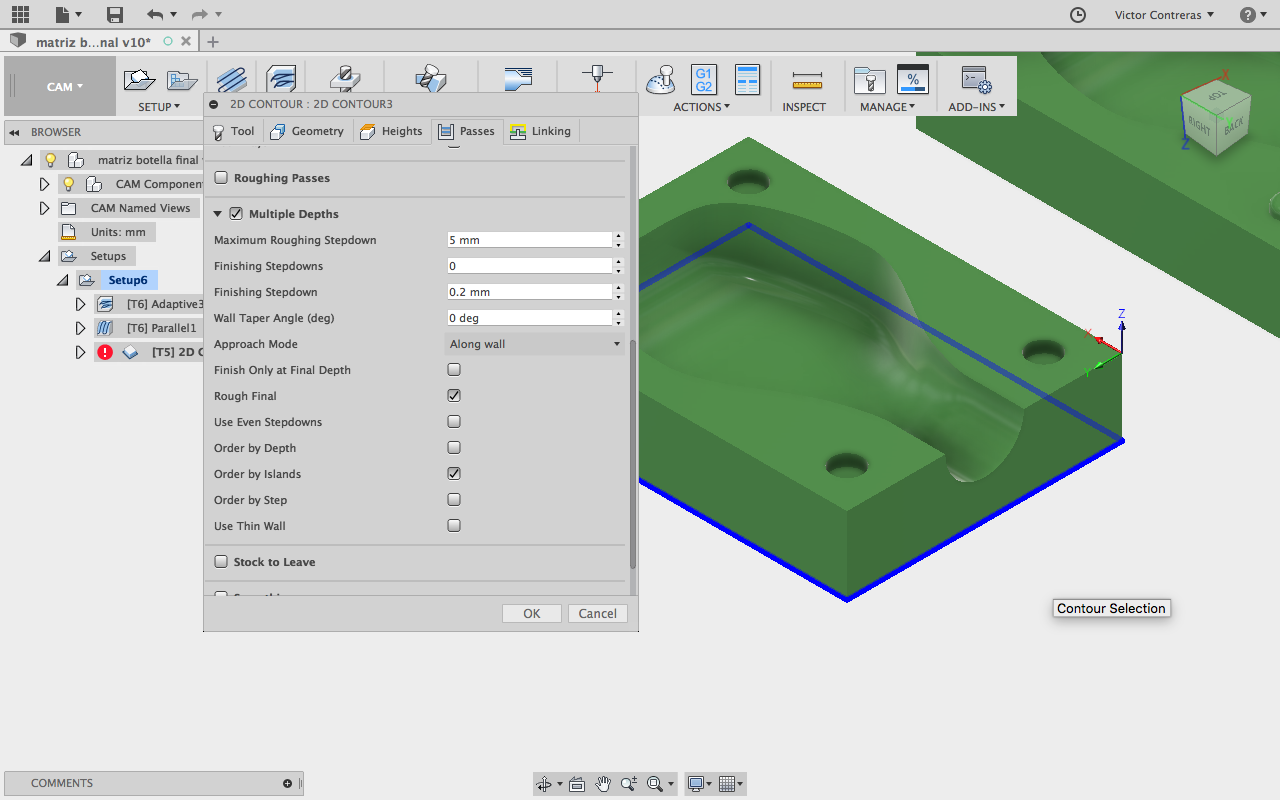
5 Pestaña Linking
No hago ningun cambio al los valores predeterminados que aparecen.
Paso Seis - Exportar Codigo G
Para poder exportar el código G para poder pasarlo a la maquina se presiona click derecho sobre la carpeta Seteup que uno crea.
Se despliega un menú en el cual damos click en la opción Post Process.
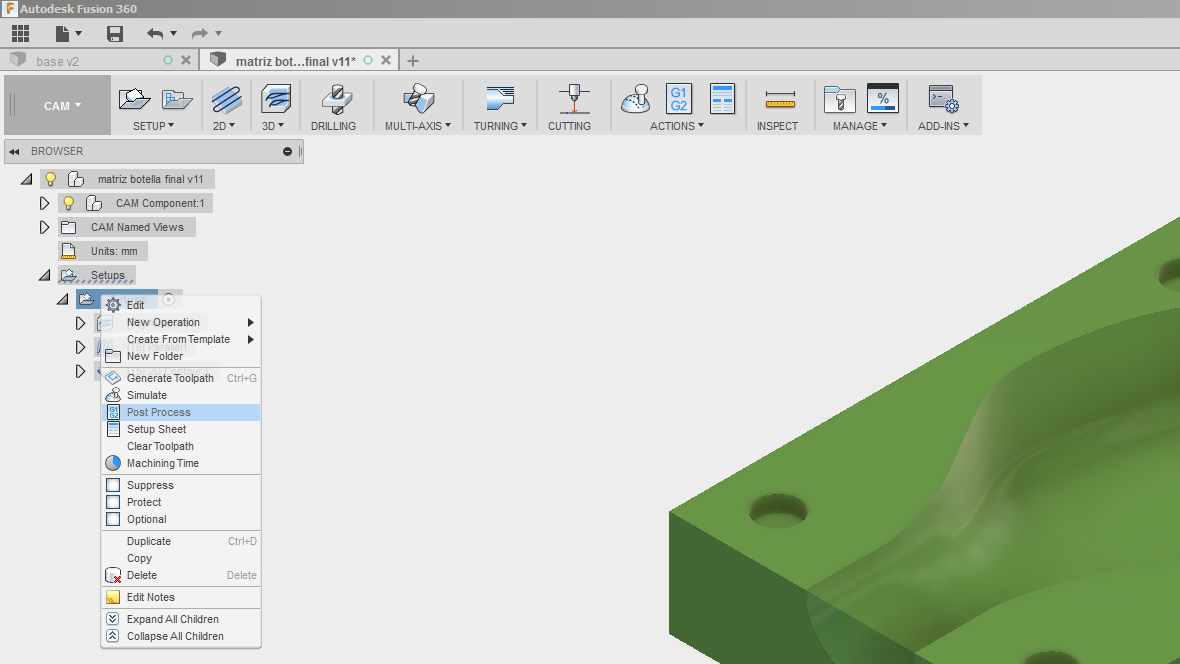 En el cuadro de diálogo que se abre tenemos que elegir la máquina con la que estamos trabajando, y el directorio donde se va a guardar el archivo que estamos creando y además le ponemos el nombre al archivo.
En el cuadro de diálogo que se abre tenemos que elegir la máquina con la que estamos trabajando, y el directorio donde se va a guardar el archivo que estamos creando y además le ponemos el nombre al archivo.